By Adela D. Louie, Last updated: December 18, 2019
- How To Get Google Chrome Os
- Google Chrome On Macbook Air
- How To Get Google Chrome On Your Macbook
- Get Google Chrome Beta
If you would want to switch from your Google Chrome browser to another web browser then keeping your bookmarks is a great idea. That is why we are going to show you here on how you can export bookmarks from Chrome on Mac. So if you would want to know how you can do it, just go ahead and read this article.
I had no idea of what happened. Can I get back my bookmarks?' Deletion of Chrome bookmarks on Mac may occur when you are trying to recognize the bookmarks folders or remove the bookmarks bar. The bookmarks in Chrome also can get lost when Chrome fails to respond, and you try to solve the problem by removing your account. . SEARCH WITH GOOGLE - Chrome is the browser with Google built-in. Search and get answers on Google quickly. BROWSE FAST - Choose from personalized search results that instantly appear as you type and quickly browser previously-visited websites. SYNC YOUR CHROME - When you sign into Chrome, your bookmarks, saved passwords,. Chrome won't let me change my default search engine back to google after it shut down unexpectedly. I've tried Malwarebytes and deleted everything that came up. All the other solutions I found online was for windows, but I have a Mac. I'd rather only reset my chrome settings as a last resort. Continue to keep an eye on your Mac over the next couple of weeks to see if you noticed anything else strange. For stubborn issues, you may want to uninstall Chrome from your MacBook and re-install it. We hope that you found this short article useful. If you don't know the admin password, drag Chrome to a place on your computer where you can make edits, like your desktop. In the sidebar, to the right of Google Chrome, click Eject. Install Chrome on Linux. Use the same software that installs programs on your computer to install Chrome.
Part 1. Introduction
Bookmarks are one of the features that each browser have. Usb ip camera software. These bookmarks are the ones that serve as a mark for a certain specific web page. By having them bookmarks exported to another web browser, then you will be able to still have access on those web pages that you have before on your Google Chrome browser.
Baixar software gratis. Adding and opening bookmarks on Google Chrome is actually not a complicated thing to do. Before you export bookmarks from Google Chrome on Mac, let's quickly browse the steps of how to add and open a bookmark. Here is how you can do it.
Adding A Bookmark On Google Chrome
- Go ahead and launch the Google Chrome browser on your Mac.
- After that, go ahead and click on 'More' located at the upper-right corner of your screen. This can also be seen as the three dot icon.
- Then go ahead and choose 'Bookmarks' and then click on 'Import Bookmarks and Settings'.
- And then go ahead and choose the program that you would want to be as your bookmark.
- After that, go ahead and click on the 'Import' button.
- Then simply click 'Done' once that you are finished.
Open A Bookmark on Google Chrome
Opening a bookmark on your Google Chrome browser is also a very easy job. All you have to do is to follow these steps.
- Open Google Chrome on your PC.
- And then, go ahead and click on the More button or the three dot icon located at the upper-right corner of your screen.
- Then go ahead and choose 'Bookmarks'.
- And if you already had a saved bookmark in your Google Chrome, then just go ahead and click on the folder that is named 'Other Bookmarks'.
That is how easy you can actually add and open a bookmark on your Google Chrome. Now, let us go ahead and know more on how you can export bookmarks in Google Chrome on Mac.
Part 2: Export Bookmarks From Google Chrome
Exporting your bookmarks from Google Chrome is very easy. All you have to do is to follow the guide that we are going to show you below.
- Go ahead and launch the Google Chrome browser on your Mac.
- After that, go ahead and click on the three-dot icon located at the top-right corner of your screen. Then you will be able to see a drop-down menu that will appear on your screen.
- And then, go ahead and click on 'Bookmark'. Doing this will prompt a pop-up menu on your screen.
- After that, go ahead and click on the 'Bookmark Manager'. Clicking on this will open another tab on your Google Chrome browser.
- Then, go ahead and open the Bookmarks menu. All you have to do here is to click on the three-dot icon found at the upper-right corner of your screen. Then a drop-down menu will be shown on your screen.
- Next is that you go ahead and click on the 'Export Bookmarks' option from the drop-down menu. Doing this will open Finder on your Mac.
- Then after that, all you have to do is to enter the name that you want.
- Then go ahead and choose the location. You can choose any locations from the left side panel of your screen.
- Once that you are done, go ahead and click on the 'Save' button at the bottom of your screen.
Part 3: Export Bookmarks To Another Web Browser
Google Chrome can actually let you export the bookmarks that you have to any other browsers. That is why we are going to show you here a step by step method on how you can actually do this. Since that you have already had the knowledge on how you can export your bookmarks on your Mac, then the process that we are going to show you below will be a piece of cake.
Option #1: Exporting Google Chrome Bookmarks to Safari
- Go ahead and launch the Safari browser on your Mac.
- Then after that, go ahead and click on the 'File' option.
- Then go ahead and choose 'Import From' option.
- Then, choose the 'Bookmarks HTML File' option.
- After that, go ahead and then select the previous bookmark HTML file that you have on your Mac and then click on the 'Import' button.
- Then, the Safari browser will then automatically import all the bookmarks from the HTML file that was made by your Google Chrome.
Paradise casino peoria illinois. After doing all the steps, then you will now be able to access your Google Chrome bookmarks on your Safari web browser.
Option #2: Export Google Chrome Bookmarks to Mozilla Firefox
Here are the steps that you can follow for you to save all the bookmarks that you have on your Google Chrome to Firefox browser.
- Go ahead and launch the Mozilla Firefox on your Mac.
- Then go ahead and access the bookmarks. You can do this by clicking on the bookmark icon. This will then show you all of the bookmarks from the bottom of your screen.
- After that, go ahead and click on the 'Import Bookmarks from HTML' option from the drop-down menu.
- Then go ahead and look for the exported Google Chrome bookmark files that you have for you to import them. All you have to make sure here is that the files are in HTML format. You can also click on the HTML file for you to open it.
Option #3: Export Google Chrome Bookmarks to Microsoft Edge
- First of is that you need to launch the Microsoft Edge browser on your Mac.
- And then, go ahead and click on the hub icon which is located at the upper-right of your screen. This is the one that has the three horizontal line icon.
- After that, go ahead and click on the star icon from the hub window that appeared on your screen for you to be able to see all your favorites.
- Then after that, go ahead and click on the word 'Settings' from the favorite window that appeared on your screen. This is located at the upper-right corner of the window.
- Then the Settings menu will then be opened up on your screen. All you have to do here is to scroll down for you to be able to see the Google Chrome option. Once that you see it, go ahead and tick on it to have a checkmark beside it.
- Lastly, go ahead and click on the 'Import' button. Then all of your Google Chrome bookmarks will then be seen on your Microsoft Edge browser.
So that is how easy you can export all the Google Chrome bookmarks that you have on your Mac. This looks easy, right? This way, you will be able to access your bookmarks from any browser that you have on your Mac.
Part 4: Two Other Settings for Google Chrome
Aside from the fact that you can export the bookmarks that you have on Google Chrome, there are still some other Settings that can become handy to you. And with that, we are going to show you those two other settings for Google Chrome.
Setting #1: Importing Bookmarks to Google Chrome
How To Get Google Chrome Os
Importing your bookmarks to your Google Chrome is quite similar to exporting them from your Google Chrome. All you have to do is to do the same steps in exporting your bookmarks from your Google Chrome. The only difference is that you have to choose the 'Import' option rather than choosing the 'Export' option. For you to have a better understanding of this, here are the steps that you can follow.
- Go ahead and launch Google Chrome on your Mac.
- Then after that, click on the 'Bookmarks' option.
- Next is that you have to choose the 'Bookmarks Manager' option from the drop-down menu on your screen.
- Then from the Bookmarks Manager page, go ahead and click on the 'Organize' button. This will then show you another drop-down menu.
- From the drop-down menu that appeared on your screen, go ahead and click on the 'Import Bookmarks from HTML file' option.
- Then lastly, go ahead and browse your Documents folder for you to look for the bookmarks files and have them imported to your Google Chrome browser.
People Also ReadHow to Clean up A MacHow To Delete Cookies on Your Mac Device?
Setting #2: How to Enable Sync in Google Chrome
The syncing feature of Google Chrome is one the most convenient feature it has. Once that you have this on your Google Chrome browser, then your passwords, themes, browsing history, your Google Chrome settings and a lot more will also go with the bookmarks when you try to use other devices. All you have to do is to log in the same Google Account to that particular device.
For you to enable sync in Google Chrome, here is what you will be needing to do. Vlc download mac mojave. All you have to do is to log in to your Google account on your Google Chrome browser. Then all the things that you have synced using that particular account will automatically load up to the device that you are using.
From here, you will also be able to manage the things that you would want to sync. All you have to do is the following.
Google Chrome On Macbook Air
- Go ahead and launch Google Chrome on your Mac.
- Then after that, simply click on Settings and then choose Advanced Sync Settings.
- Then another window will appear on your screen. From that window, go ahead and click on the 'Sync everything' then a drop-down menu will appear on your screen.
- From the drop-down window, go ahead and choose what you want to sync. Then from there, you will be able to have some choices on what you would want to sync into your Google Chrome using your Google account.
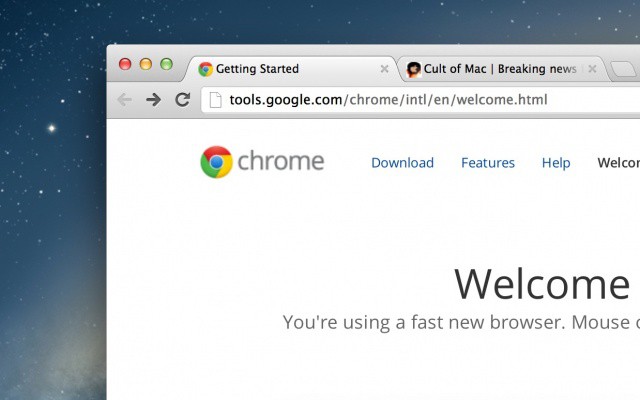
Part 5: Conclusion
So there you have it! Exporting bookmarks from Google Chrome on your Mac is not as difficult as it sounds. It is actually a very easy task that you can do on your own. All you have to do is to follow the steps that we have provided above and you will be on the right track.
How to print screen on macbook air. Now, as far as your browser is the concern, there is also another way for you to b able to have a better experience when you are using any browsers that you have on your Mac. And this by clearing out all the searches, downloads, your browsing histories, your caches, and as well as your cookies. This way, your browser will be able to function better.
And for you to be able to do this, you will be needing a powerful tool for it. And the one that is highly recommended by most Mac users is the FoneDog PowerMyMac application. This is actually one of the best Mac application there is today because it can surely help you in removing all the unnecessary files that you have on your browsers such as your browsing history, cookies, caches, downloads, and more.
The PowerMyMac is one of the easiest and most efficient programs that you can use for you to clean up your browser. It will only take you a few clicks and you will be surprised how this program really works. No extra effort and time will be exerted upon doing this. That is how powerful the PowerMyMac is.
